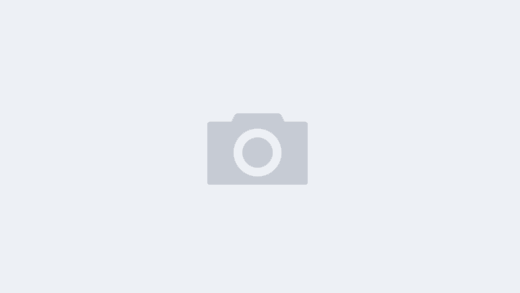1.无处不在的跳转
注:这里的快捷键是自己定义的,并非大家的都一样,可以通过findAction查找相应的快捷键。
菜单栏选择”帮助/help”→FindAction(ctrl+shift+A)快速搜索想要查找命令。
我这里只演示windows平台使用的快捷键(eclipse版本KeyMap)。
1.1 项目窗口间的跳转
- 菜单栏选择window →Previous Project Window(ctrl+alt+左方括号)
1.2 文件之间的跳转
- 查看近期浏览文件 findaction(ctrl+shift+A) →输入recent files
- Ctrl+E
- 查看近期改动文件 recent changed files ⇔ ctrl+shift+e
- 修改位置跳转
- 菜单栏”Navigate”→last edit location(ctrl+Q)
- 反之 next edit location 可以自定义快捷键。
- 浏览位置跳转(光标停留位置) navigate →back(alt+向左箭头)
1.3 项目区与代码编辑区的相应跳转
- 项目区跳到右边代码编辑区
- 按ESC键
- 代码编辑区跳到左边项目区
- Alt+数字1
1.4 书签之间的跳转
- 利用书签跳转
- findaction→bookmarks→toggle bookmark(ctrl+shift+F11)
- 带标记书签 bookmarks→toggle bookmarks with Mnemonic(ctrl+alt+shift+F11)
- 标签间跳转 用ctrl+作标记的数字(这里有个坑我按小键盘数字没反应,得按大键盘的数字才行)
1.5 收藏夹
- 查看收藏夹 findaction→favorites(alt+2)
- 可以看到我们的书签、收藏夹。
- 单独添加到收藏夹(自定义收藏夹)
- findaction → add to favorites(Alt+shift+F)
- 我们可以光标定位到某个函数、或是某个类添加到自定义的收藏夹中(add to new favorites list)
1.6 插件
- 调插件页面 findaction→输入plugins
- 1.神器 emacsIdeas 安装
- browse repositories →emacIdeas→install→restart idea(重启Idea)
- 配置emacsIdeas快捷键 settings/keymap/emacIdeas文件夹下AceJumpWord添加对应的快捷键。
- 按下刚配置的快捷键比如我这里shift+alt+K →按下要找的数字→输入任意高亮位置就跳转到对应位置了。
1.7 编辑区分屏
- 垂直分屏
- IntelliJ IDEA 支持对代码进行垂直或是水平分组,在打开的文件Tab上打开鼠标右键菜单,选择对应的split vertically功能即可
- 水平分屏
- 设为split horizontally即可。
1.8 代码格式化★
- 部分代码格式化
- 选中要格式化代码 ctrl+shift+F
- 全部
- 直接ctrl+shift+F
2.高速定位代码
2.1 精准搜索
- 类
- 菜单栏 →Navigate →Class(Ctrl+shift+T) 其中include none..勾上就可以关联到Jar包里所依赖的类。
- 文件
- 菜单栏 navigate →file(ctrl+shift+r)
- 符号
- 菜单栏 navigate →symbol(ctrl+alt+shift+n)
- 字符串
- 菜单栏 edit→find→find in path(ctrl+H)
3.代码小助手
3.1 列操作
- 移动到当前单词尾部
- findaction →输入move caret to next word(ctrl+向右箭头)
- 选中到当前单词尾部 (ctrl+shift+向右箭头)
- 当前单词设置大小写切换
- edit→toggle case(ctrl+shift+u)
- 移动到当前行首
- findaction→输入move caret to line start(Home键)
- 移动到当前行尾
- findaction→输入move caret to line end(End键)
- 将当前行的操作应用到相似行进行批量操作★
- 菜单栏edit→find→select all occurrences(ctrl+alt+Y)
- 格式化下代码
- 菜单栏code→reformat code
3.2 live Template★
- main
- findaction→输入live templates→点击右上角“+”
- 输入缩写main 简介public static void main
- 输入方法体
public static void main(String[] args){ END } - 点击define→勾选java
- 输入main敲下回车即可。
- psfi
- 输入最终模板(右边var1、var2确保输入一个参数回车后跳到另一参数输入)
public static final int var1=var2; - 点击define→勾选java
- 输入最终模板(右边var1、var2确保输入一个参数回车后跳到另一参数输入)
- psfs
- 输入最终模板(右边var1、var2确保输入一个参数回车后跳到另一参数输入)
public static final String var1="var2"; - 点击define→勾选java
- 输入最终模板(右边var1、var2确保输入一个参数回车后跳到另一参数输入)
- pic
- 输入模板 pic(private int 带有注释)
/** * var1 **/ private int var2; End - 点击define→勾选java
- 输入模板 pic(private int 带有注释)
- pi、ps(private int ..和private String..)设置同上,略。
3.3 postfix★
- 使用此功能(神器,输入一些东西加上”.”后自动转换成想要的模板)
- findaction→postfix completion→勾选enable postfix completion.
- 找到java→fori可以查看实现原理(下面仅列出几种常用的)。
- findaction→postfix completion→勾选enable postfix completion.
- for循环(fori)
- 打印(sout)
- field
- 构造方法中.field会自动补充不存在的字段(详见wqjavase项目idea包下的B.java)。
- return
- nn(判断是否为空)
3.4 alt+enter智能提示
- 快捷键
- findaction→show intention actions(alt+anter)
- list replace
- 字符串format或者build
- 实现接口
- 新建接口→UserService→光标定位到接口名称→按下alt+anter
- 选择implement interface→输入实现类名称+选择创建位置
- 选择实现接口中的方法即可生成。
- 单词拼写
- 如果单词不记得如何拼写可以选中再按下alt+anter选择type change to它提示的英文单词进行矫正。
- 导包 ★
- 通过提示手动导包
- 按下alt+anter即可(我喜欢这种)
- 自动导包
- Settings→Editor→general→勾上auto import Optimize…
- 通过提示手动导包
4.编写高质量代码
4.1 重构
- 重构变量
- 选中要重构的变量→菜单栏选择refactor→rename(alt+shift+r)
- 重构方法
- 选择要重构的方法名→菜单栏选择refactor→change signature→输入相关参数配置即可。
- 另一种通过alt anter
- 直接在调用时输入要添加的参数→alt+anter→add 相应参数至方法即可。
- 抽取
- 抽取变量
- 选中字符串中的变量→refactor→extract→variable(alt+shift+L);
- 抽取静态变量
- 选中字符串中变量→refactor→extract→Constant(ctrl+alt+c)
- 抽取方法参数
- 如果方法中有用到成员变量(如this.name)→refactor→extract→parameter(alt+ctrl+p)就可以将成员变量以入参的形式传进来。
- 抽取函数
- 将方法中的逻辑抽取为一个函数。refactor→extract→Method(shift+alt+m)
- 抽取变量
5.寻找修改轨迹
5.1 git集成
- annotate
- 找出某行代码作者是谁
- 在代码行左侧右击annotate
- 找出某行代码作者是谁
- 移动所有改动之处
- findaction→previous changes(ctrl+alt+shift+向上箭头)
- 撤销操作
- findaction→revert(ctrl+z)
5.2 local history★
- 显示本地修改历史记录
- findaction→local history→show history
- 点击箭头可撤销。
- put label(类似commit提交注释的功能)
6.关联一切
6.1 与Spring的关联
- 视频学习链接
- 操作流程
- file→project structure→facets→点击“+”→Spring到项目→点左下角加号→再勾上Spring配置文件即可(可以看到Springbean被哪里定义等信息)。
6.2 与数据库的关联
- 数据库连接
- view→tool windows→database
- 按“+”→datasource→mysql→输入数据库名;用户名、密码测试连接出现Suqcessful即可。
- 关联sqlmap我就略过了。
7.调试程序
7.1 断点调试
- 打断点
- run→toggle line breakpoint(ctrl+shift+B)
- 运行Debug模式
- run→debug…(alt+shift+F9)或者按小虫子
- 按步运行
- step over(F6)
- 跳过断点
- resume program(f8)
- 查看所有断点
- run→view breakpoints(ctrl+shift+F8)
- 禁止所有断点
- debug窗口中左侧找到禁止标志(mute breakpoints)→F8跳过所有断点
- 条件断点
- 在断点上右击出现 condition 输入条件(如s.equals(“wuqingvika”))
- 表达式求值
- 查看值★
- run→evaluate expression
- 查看值★
- 运行到指定行
- 在Debug窗口找到有个光标图标 run to cursor(ctrl+R)
- setValue★
- 在debug中只要选中要设置的变量按下F2设定想要设定的值即可。
7.2 任一处运行
- 运行当前上下文
- findaction→debug context 就会运行光标就近处的方法
- 注:如果光标在中间 那么两个都会运行
- 在当前可运行列表中选择一个运行
- alt+shift+F9
- 编辑当前运行
- run→edit configurations→application→选择某个应用程序→在program arguments输入参数信息
8.其他操作
8.1 文本操作
- 复制文件名
- 直接点击文件名 Ctrl+c在文本编辑区ctrl+v即可。
- 复制文件全名
- shift+ctrl+c 再ctrl+v即可。
- 复制多个文件名
- 多次ctrl+c 再shift+ctrl+v选择要复制哪些文件名即可。
- 结构图
- 查看当前field、method大纲
- navigate→File Structure(ctrl+F3)
- 查看maven依赖★
- pom.xml→右击Maven→show dependencies可以看到所有的依赖关系。
- 可以按Ctrl+f进行搜索
- 可以右击exclude进行排除
- pom.xml→右击Maven→show dependencies可以看到所有的依赖关系。
- 查看类图★
- 普通的子类名右击Diagrams→Show diagram即可出现类图。
- 查看类继承结构★
- findaction→hierarchy actions→hierarchy(alt+8)
- 方法调用层次★
- findaction→call hierarchy(ctrl+alt+H)
- 查看当前field、method大纲