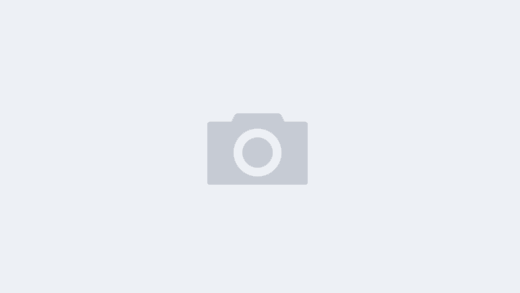随着 Google I/O 2015,新的 Android Design Support Library 也出现了。
Android Design Support Library 给开发者带来了一些重要的 Material Design 组件,并且向下兼容到 Android 2.1,Navigation View就是其中之一,可用于方便地创建导航抽屉。
效果如下:

因为需要向下兼容,所以以下内容的 Activity 均继承于AppCompatActivity,使用的主题的父主题均为 AppCompat 的主题。
基本步骤
通过Navigation View创建导航抽屉首先自然需要引入这个支持包:
compile 'com.android.support:design:22.2.0'布局文件中加入以下代码:
<android.support.v4.widget.DrawerLayout xmlns:android="http://schemas.android.com/apk/res/android" xmlns:app="http://schemas.android.com/apk/res-auto" android:layout_width="match_parent" android:layout_height="match_parent"> <!-- 需要呈现的内容 --> <android.support.design.widget.NavigationView android:layout_width="wrap_content" android:layout_height="match_parent" android:layout_gravity="start" app:headerLayout="@layout/drawer_header" app:menu="@menu/drawer"/> </android.support.v4.widget.DrawerLayout>
其中app:headerLayout用于指定一个任意的布局,作为导航抽屉的顶部,如效果图中的紫色带 Username 字样部分。
而app:menu用于指定导航抽屉的菜单项,具体代码如下:
<menu xmlns:android="http://schemas.android.com/apk/res/android"> <group android:checkableBehavior="single"> <item android:id="@+id/nav_home" android:icon="@drawable/ic_dashboard" android:title="Home" /> <item android:id="@+id/nav_messages" android:icon="@drawable/ic_event" android:title="Messages" /> <item android:id="@+id/nav_friends" android:icon="@drawable/ic_headset" android:title="Friends" /> <item android:id="@+id/nav_discussion" android:icon="@drawable/ic_forum" android:title="Discussion" /> </group> <item android:title="Sub items"> <menu> <item android:icon="@drawable/ic_dashboard" android:title="Sub item 1" /> <item android:icon="@drawable/ic_forum" android:title="Sub item 2" /> </menu> </item> </menu>
其中通过<group android:checkableBehavior="single">设定一组菜单项为至多只有一个可被选中,非常适合用于通过导航抽屉切换呈现的 Fragment,若需要默认选中一个菜单项则只需要给指定 item 加上android:checked="true"即可。并且可以通过子菜单的形式显示分割线和子标题。
到此为止布局文件部分就完成了,接下来只需要在Activity中设置监听器即可:
mDrawerLayout = (DrawerLayout) findViewById(R.id.drawer_layout); NavigationView navigationView = (NavigationView) findViewById(R.id.nav_view); if (navigationView != null) { navigationView.setNavigationItemSelectedListener(new NavigationView.OnNavigationItemSelectedListener() { @Override public boolean onNavigationItemSelected(MenuItem menuItem) { //切换相应 Fragment 等操作 menuItem.setChecked(true); mDrawerLayout.closeDrawers(); return false; } }); }
至此导航抽屉就基本完成了,但 Material Design 中建议导航抽屉应该在 status bar 上也显示,而 Android 5.0 及以上版本支持这一特性,因此还需要进一步处理。
针对 Android 5.0 及以上版本
首先由 window 来绘制 status bar 的背景,否则 status bar 为系统默认背景(原生是黑色背景),而 AppCompat 的主题已带如下属性:
<item name="android:windowDrawsSystemBarBackgrounds">true</item>
确保 Android 5.0 以上版本使用的主题中并没有把该属性设置成 false 即可。
而通过 window 来绘制 status bar 的背景并不一定是我们需要的最终结果,因为 status bar 的背景在需要呈现的内容上和导航抽屉上不一定是一样的,而通过 window 来绘制则肯定是一样的,因此把 window 绘制的 status bar 的背景设置为透明,在 Android 5.0 以上版本使用的主题中加入如下代码:
<item name="android:statusBarColor">@android:color/transparent</item>
接下来只需要DrawerLayout来接管 status bar 的背景的绘制工作即可,给布局文件中的DrawerLayout加入如下属性:
android:fitsSystemWindows="true"
此时导航抽屉已经能够显示在 status bar 上。
至此理论上 Android 2.1 以上版本都能正常显示导航抽屉了,完整代码可参照 Github 上的一个 Demo。

通过Navigation View能够实现上图所示的导航抽屉,但有两处若不设置依旧会占着控件,十分不合理,分别是图标以及 4 处的子菜单标题。所以若需要没有图标的项目或单独加分割线则还得考虑使用自定义布局的形式实现导航抽屉。
但Navigation View优点依旧很明显,首先设置的图标经测试会被改变成合适的颜色,无论是选中还是未选中状态,无需任何代码即可达成下图效果,若使用自定义布局的形式可能需要设计未选中和选中两套图标或自己写代码动态改变颜色。

若还是觉得Navigation View不够好,又觉得自定义太麻烦,并且只需要兼容到 Android 2.3.3 或以上版本的话可以考虑使用使用 MaterialDrawer 开源控件,十分强大,能够实现Navigation View所有能够实现的效果,并且自由度更高,我通过这个开源控件完成了我毕业设计中所需的两个导航抽屉,具体效果如下图所示:

参考资料
Android Design Support Library(Android Developers Blog)